Диспетчер приложений обеспечивает персональный доступ ко всем приложениям платформы ПО «Конкорд», материалам подготовки исследований и архивам. Материалы исследований, в большинстве случаев, носят конфиденциальный характер, поэтому шифруются и не доступны для просмотра средствами сканирования памяти компьютера. Доступ к архивам возможен только с платформы ПО «Конкорд».
Приложения, подчиненные Диспетчеру, имеют однородный интерфейс управления: через меню панели приложения, клавиатуру и кнопки манипулятора «мышь». Пользователь может вызвать на дисплей компьютера и работать сразу с несколькими приложениями, располагая их на экране монитора по своему усмотрению. По окончании сеанса работы, карта расположения панелей запоминается, и при следующем сеансе они размещаются на своих позициях. Любое приложение может быть закрыто по команде Ctrl+W.

При каждом включении программы Диспетчер предлагает ввести индивидуальный код доступа пользователя. Это может быть последовательность символов произвольной длины (по умолчанию, код = 123). Индивидуальным кодам соответствуют логины пользователей, которыми подписываются выходные формы, например, заключения и справки, а одноименные с логином файлы инициализации (расширения *.boot, *.wnd и др.) содержат индивидуальные параметры настроек всех приложений платформы «Конкорд».
Отмена ввода и выход из программы выполняются по клавише Esc.
При первой инсталляции ПО, следует указать маршруты для текущего архива исследований и папки Мои документы. Для этого требуется выполнить команду меню приложения Инструменты>Параметры и в окне Настройки приложений в ветви Диспетчер>установки указать пути к папкам текущего архива и документам:
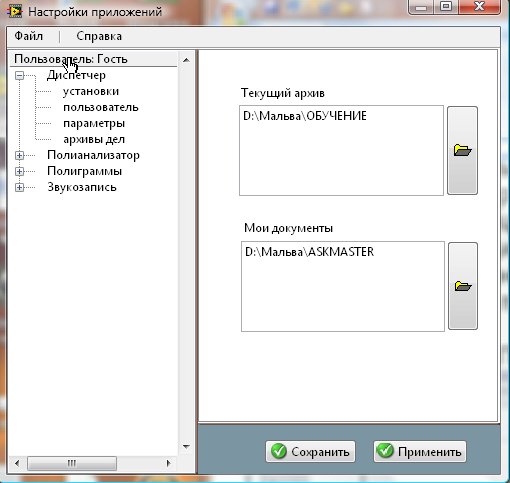
Выбор маршрутов к архиву дел и документам производится с помощью кнопок с изображением желтой папки. Приложение Настройки подробно описывается в «Руководстве пользователя».
Если маршруты к архивам установлены правильно, после ввода кода пользователя, в окне Диспетчера отображается дерево текущего архива исследований.
Ветви дерева соответствуют папкам Дел и могут иметь атрибуты <T> <B>. Атрибуты дела отображаются метками в желтых кружках на ветвях дерева слева от имени дела.
<T> — означает, что для дела составлен Темник, <B> — составлен Вопросник. Атрибуты помогают просто перейти к редактированию темника или вопросника дела, если прикоснуться соответствующего атрибута левой мышкой.
Число в сером квадратике ветви указывает на количество «проходящих по делу» испытуемых. При касании квадратика левой мышкой, раскрывается папка дела, которая состоит из подпапок испытуемых:

Папка испытуемого может иметь атрибуты <A>, <B>. Атрибуты означают наличие для испытуемого Анкеты и индивидуального Вопросника, соответственно. В квадрате ветви испытуемого указывается число методов исследований, проведенных с испытуемым (например, полиграммы, рукописи, монологи и т.д.). Папки испытуемых, как и папки дел, раскрываются при касании мышкой квадрата с числом исследований.
Ветвь испытуемого может содержать ветви методов исследований, например, Полиграммы, Рукописи, Монологи и т.д. В квадратах ветвей исследований указывается число файлов, зарегистрированных в исследовании (например, полиграмм)

Файлы с данными регистрации могут иметь свои атрибуты <з>, <к>. Первый <з> означает, что полиграмма обработана и для нее построена Запись, второй <к>, — что при регистрации полиграммы производилась аудио или видео регистрация. Если в ходе тестирования на полиграфе был создан видеоклип, то можно перейти к воспроизведению процесса тестирования испытуемого, т.е. просмотру видеозаписи тестирования с синхронным воспроизведением полиграмм исследований.
Ветвь испытуемого может содержать также папки Материалы, Отчеты и Результаты, которые включают документы (например, бланки резюме), файлы-отчеты классификации, документы Заключение и Справка:
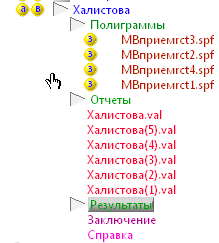
Органы управления
Каждый раз в панели Диспетчера представляется только один – текущий архив исследований. Таких архивов может быть создано пользователем сколько угодно. Доступ к архивам выполняется из меню приложения.
С помощью представления дерева архива пользователю доступны любые данные. Касаясь левой мышкой (желтых) атрибутов можно получить доступ к просмотру темника и вопросника (общих для текущего дела, имя которого высвечивается в шапке приложения), индивидуального вопросника, анкеты испытуемого, также можно перейти к обработке, просмотру и анализу всех полученных на испытуемого материалов и результатов.
Касанием ветвей дерева диспетчера правой мышкой можно копировать, удалять, переименовывать папки или файлы архивов, экспортировать материалы исследований в съемные носители памяти для переноса на другие компьютеры.

Чтобы создать новое Дело, правым кликом на ветви любого дела вызывается подменю Создать>папку Дела
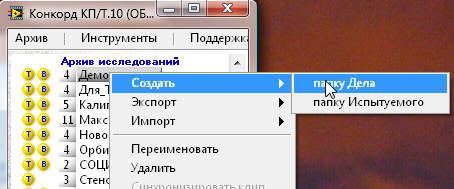
Здесь же можно выбрать следующий шаг: перейти к формированию Темника, Вопросника или созданию папки испытуемого.
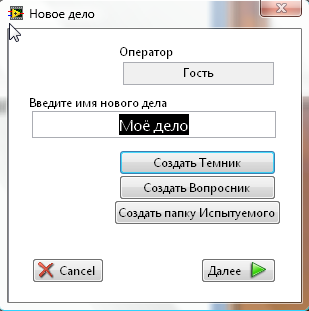
Чтобы завести папку испытуемого, правым кликом на ветви любого дела вызывается подменю Создать>папку Испытуемого

Вместе с созданием папки испытуемого Диспетчер предложит заполнить Анкету объекта исследования (фото объекта исследования подставляется случайным образом).
Также создать папку испытуемого можно дважды кликнув мышкой на ветке дела, в котором она создается.
Чтобы передать материалы всего Дела или папку Испытуемого, следует нажать правой мышкой на ветви дела или испытуемого соответственно
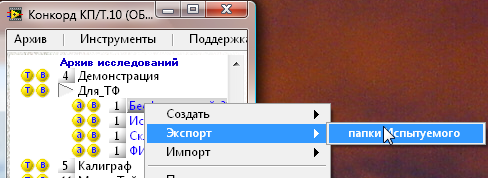
В выпадающем меню выбрать Экспорт>папки текущего Дела (или папки Испытуемого)
Затем указать в окне навигатора путь экспортирования данных и нажать кнопку «Выбрать», расположенную справа внизу окна навигатора

Все данные будут скопированы в указвнное место пространства памяти компьютера.
Для того, чтобы импортировать полную папку дела или папку одного испытуемого, имеются команды меню Импорт>папки Дела (или папки Испытуемого)

В окне навигатора нужно выбрать путь импортируемых данных и нажать кнопку «Выбрать» (расположенную справа внизу окна навигатора). Все материалы испытуемого помещаются в папку текущего Дела.
Предусмотрена возможность передачи Заключений на испытуемого. Например, если правой мышкой нажать на Заключение в папке Результаты испытуемого,
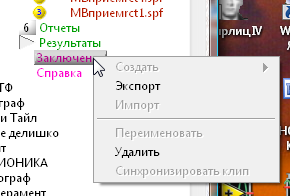
выбрать в меню Экспорт и указать в окне навигатора путь назначения (например, почтовый сервер локальной сети), то комплект файлов Заключения (текст и рисунки) будет скопирован как архивный файл отчета

Двойным левым кликом по ветви испытуемого осуществляется переход к проведению исследования
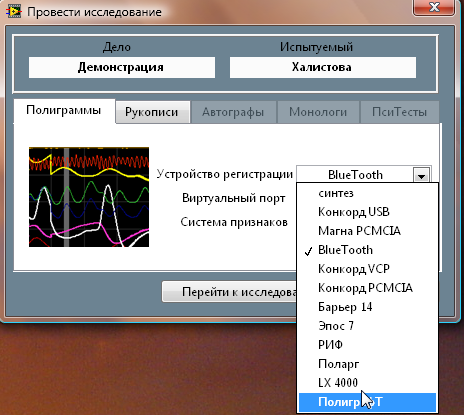
Окно выбора параметров исследования содержит закладки по каждому методу исследований, которые входят в состав поставки ПО. Вместе с выбором рабочего метода исследования определяется (при необходимости) и используемое устройство съема и регистрации показателей (УСРП).
Примечание. Некоторые всплывающие окна имеют «быстрый выход», т.е. завершают свою работу, когда курсор мышки оператор выводит за пределы активного окна. Для отмены операции следует или нажать кнопку Cancel, или вывести курсор мышки за пределы окна выбора исследований.
Меню диспетчера
Меню приложения Диспетчер имеет следующие основные команды.
Архив>выбрать>(список архивов): — позволяет выбрать и сделать текущим любой архив дел, который доступен в пространстве памяти компьютера (жесткий или съемный диски)

Архив>создать: — создание нового архива дел или подключение имеющегося. В окне можно указать путь к архиву или найти требуемый архив с помощью навигатора памяти компьютера

При создании нового архива в него помещается пробная папка «Моё дело» (с пробным темником)

Архив>обновить (F5): — представление структуры текущего архива
Архив>выход: — прекращение работы всех активных приложений и выход из системы. Для временных версий ПО при выходе из программы появляется сообщение

которое напоминает о сроке действия лицензии. По истечении периода лицензия может быть возобновлена, либо может быть установлена версия ПО без ограничения периода работы программы. При этом архивы пользователя не нарушаются.
Инструменты>вопросник: – вызов приложения Вопросник
Инструменты>исследование: – выбор варианта и переход исследованию
Инструменты>архив тестов: – вызов приложения Архив тестов
Инструменты>мои документы:

Приложение Мои документы используется для хранения и редактирования документов пользователя приватного свойства. Все файлы здесь хранятся в зашифрованном виде. Это могут быть документы таких форматов, как HTML, DOS, DOC, RTF, TXT и др.

Инструменты>новый оператор – по этой команде вызывается закладка приложения Настройки, по регистрации и «прописке» в системе нового пользователя. Требуется указать логин, категорию пользователя и персональный код доступа. Под именем нового пользователя будет скопированы текущие файлы параметров и установок приложений. В дальнейшем отчеты о результатах исследований будут подписываться этим логином. Один оператор может иметь несколько индивидуальных кодов доступа, ориентированных, например, на проведение различных вариантов исследований.
Инструменты>найти объект.
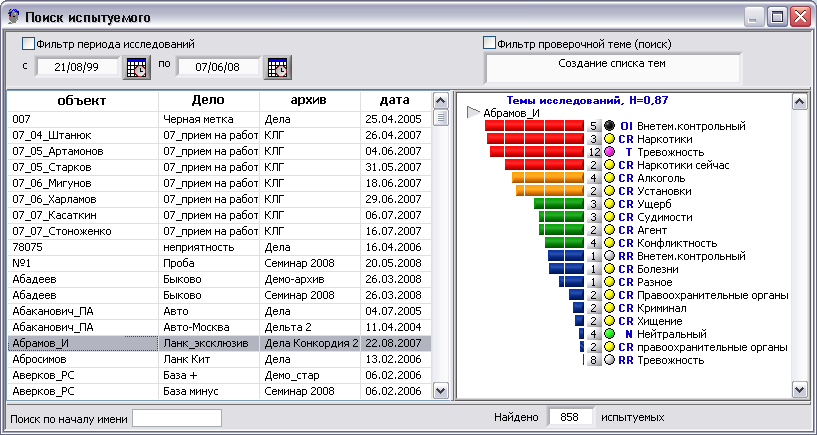
Приложение Поиск испытуемого позволяет быстро просмотреть все доступные программе архивы на предмет поиска нужной информации. По окончании поиска выполняется переход к архиву и папке дела с данными выбранного испытуемого: по первым буквам имени объекта, по времени проведенного исследования или по значимой для испытуемого проверочной теме. Имеется возможность сортировать результаты поиска по именам испытуемого, архива, дела и дате исследования.
В правом окне панели представляется гистограмма классификации реакций испытуемого (с учетом и всех служебных тем). Данные классификации считываются из файла Отчета (*.val), если он был создан при формировании Заключения. Включив Фильтр проверочных тем, можно создать список значимых проверочных тем испытуемых, хранящихся в архивах.
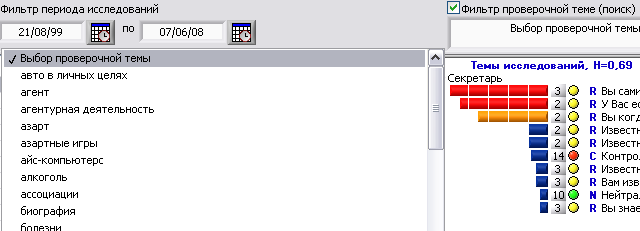
Выбрав в списке интересующую тему, можно просмотреть испытуемых, у которых она была выделена в исследовании как значимая. Например, собрать по базе исследований испытуемых, у которых было выявлено пристрастие к азартным играм, и просмотреть отчеты классификации.
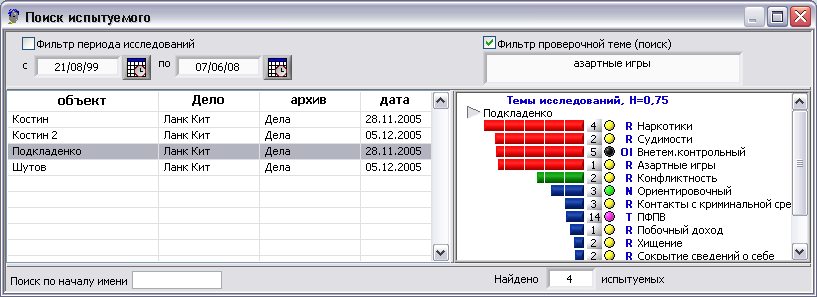
Поддержка>помощь:

— интерактивное справочное приложение для начинающих. Описаны основные этапы при освоении ПО «Конкорд», рассматриваются конкретные шаги и практические примеры.
Поддержка>о программе:

— лицензионная информация, Цифровой индикатор указывает на объем используемой ПО оперативной памяти компьютера.
Справка
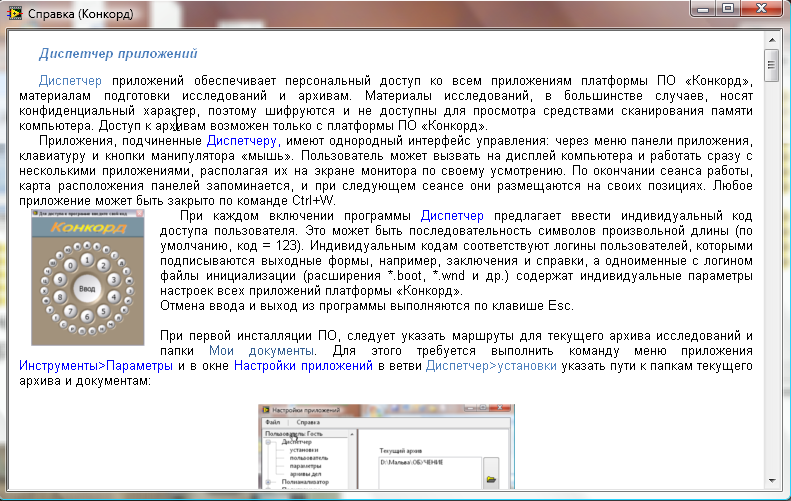
— команда меню Справка имеется в каждом приложении ПО, используется в качестве электронного руководства пользователя.